MLA Formatting -the TRUE Beginner's Guide in Google Docs
- Theresa Peters

- Nov 15, 2022
- 3 min read
Do you know those beginner guides that need a tutorial?
THIS is not one of those!

MLA Standard with Google Docs for Beginners!
Let's start from the Very beginning.
Log into Your Drive
Go to Google.com and click the icon in the top right corner. The idea here is to sign in to your google drive (your browser may be signed in to someone else's drive!)
If the picture/icon is not for your drive, scroll down and see if your email is already there to just click on. If it is, click it.
If not, click

and log in with your Gmail and password.
Open your Drive
At the top beside your icon in the top right, you'll see a 9 dot patch (a square of 3 dotsx3dots). Do you see it there beside my Discern To Learn logo? Click that and this will pop up:

Choose the triangle that says Drive (they keep moving it around so it may not always be in the same spot in the pop up!
Open a New Document
Now click the plus that says New beside it.

And choose Google docs
(see how you can create all kinds of things here?! The New Folder is quite handy too!)

Rename your brand new document!
See at the top beside the document logo (blue paper with pretend typing), it says "Untitled document"? Click there and put a logical and helpful document name so you can find your work!

Just a Note:
Google has this handy little summary thing on the left - it's like a table of contents. If when you type you change the headings to Title, Heading 1, or Heading 2, etc (click where it says "Normal text" and you get to choose!) it will leave you a table of contents. If you don't want to see it just click the left-hand arrow at the top and it will hide it.
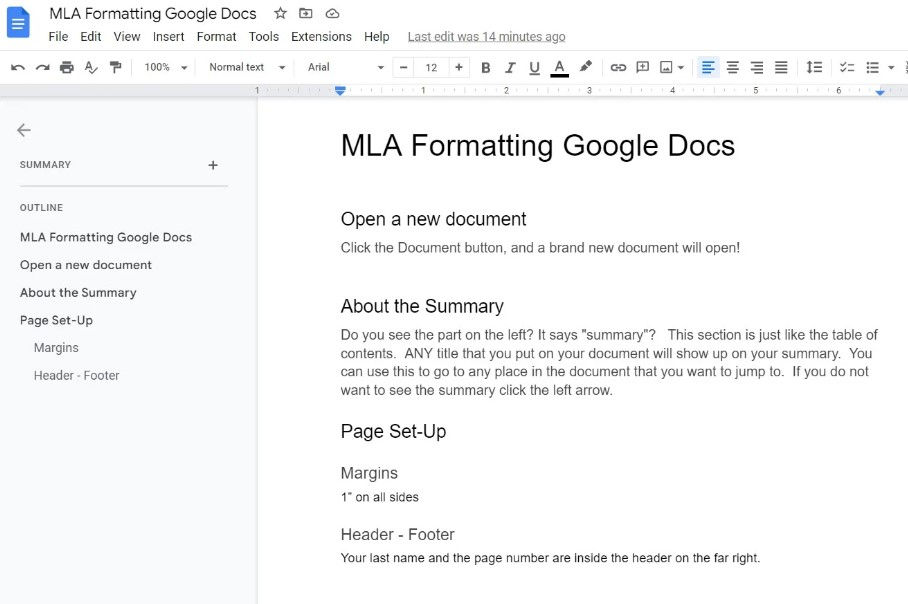
Set up Your Page
MLA requires 1" margins all around.
Click "file" then "page setup"
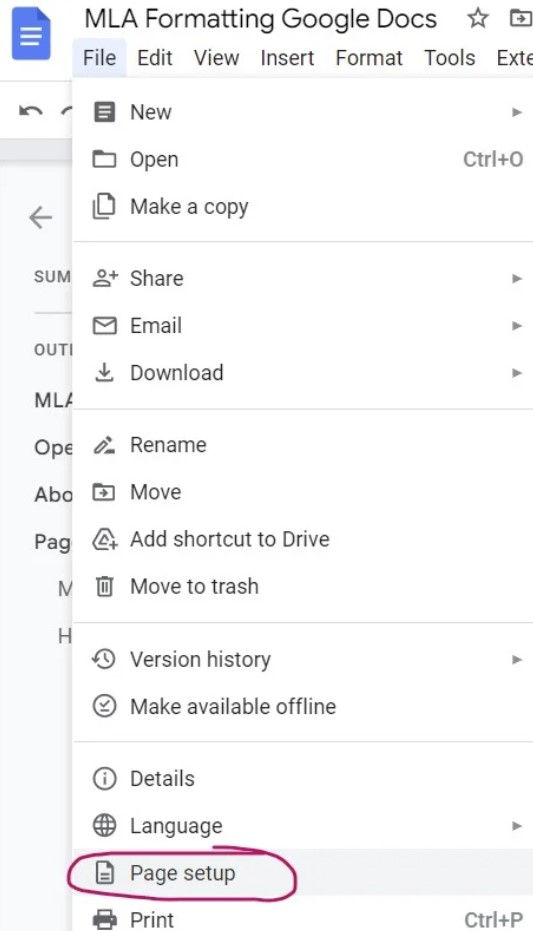
Set everything to 1" (then click the set as default so you don't have to do this again!)

What if my Google docs is set to cm?
AH! Here is a video tutorial to help you fix that OR just set it for 2.54 cm (this equals 1")
Format your Text
Type your essay into the document or copy and paste it if you've typed it somewhere else. (it's best to just type in Docs!) Here is the formatting we need:

Put your name in the top piece
It's called a header! Click "Insert", then "Header Footer", then "Header"

Now you need to type in the far right so you click the right justify button in the tool bar.
This will keep your typing on the far right.
Type your last name then a comma. Do NOT put a page number. Headers and footers put whatever you type onto EVERY page. You do not want every page to say 1... and if you change it on page 2 to say 2, it will change every page to 2! There's an automation trick.
Click the Options down arrow and choose page numbers.

Just click ok on whatever pops up. You don't need anything fancy.

Remember that picture about how to set up your page? Here it is again. Put your Name, course etc on the left just like it shows.

A Couple things to Note:
The Title:
should be centered
no bold, no underline, no fancy font, not larger than the rest of the paper - kind of boring.
About Double Spacing
Do NOT just go to the end of every line and hit the "enter" or "return" key twice! When you go to edit it will make everything wonky. Here's how to double space: 1. Highlight all your text
2. Click the line spacing button on your toolbar that looks like this:

3. Choose "double" and it will all be double-spaced and stay perfectly double-spaced no matter what editing you do!
That's all there is to it....
Until you're ready for Works Cited and In-Text Citations!
CLICK HERE to check out the Easy Peasy Google Docs method for Works Cited and In-Text Citations!
Comments